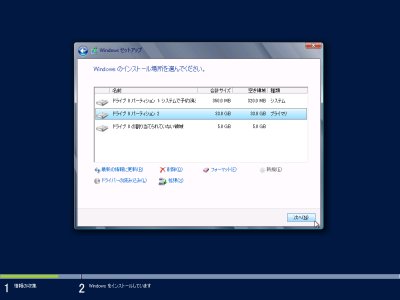 |
左のように表示されます。
ドライブ項目が3つに増えました。
1番上はOSにより自動的に作成され、使用されるパーティション、
2番めはOSをインストールするパーティション
3番めはドライブのうち、割り当てのされていない領域です。通常、この余った領域に新たにパーティションを作成し、データパーティションとすることが多いです。
その場合、OS上から見ると、2番めのOSパーティションがCドライブ、3番目のデータパーティションがDドライブとなることが多いです。
2番めの項目が選択されていることを確認し「次へ」をクリックします。
|
| |
|
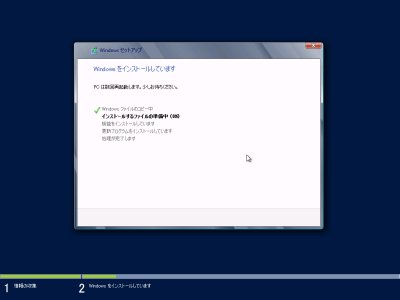 |
インストールが始まります。
勝手に進みますので、しばらく待ちます。
|
| |
|
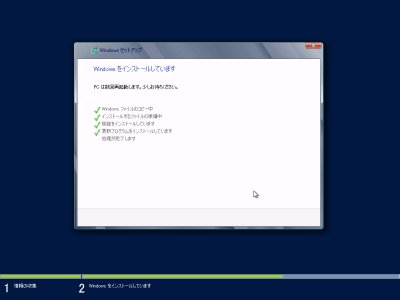 |
しばらく待ちます。 |
| |
|
 |
自動的に再起動されます。 |
| |
|
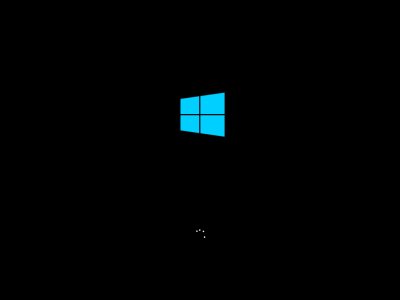 |
再起動され、左の画面が表示されます。
しばらく待ちます。
|
| |
|
 |
しばらく待ちます。
|
| |
|
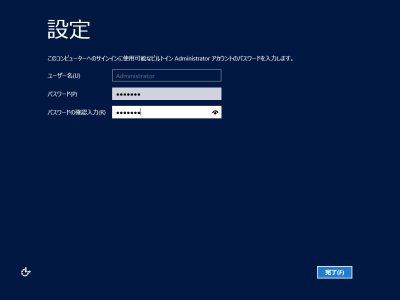 |
設定画面が表示されます。
パスワードを設定します。
|
| |
|
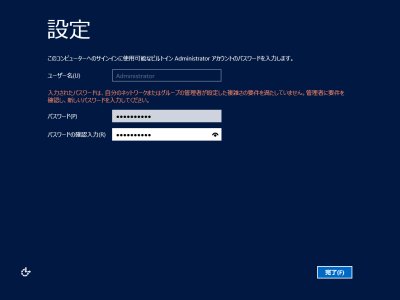 |
WindowsServerの場合、パスワードが簡単すぎると登録出来ません。
大文字、小文字、数字などの組み合わせで分かりづらいパスワードを設定します。
パスワードを入力したら「完了」ボタンをクリックします。
|
| |
|
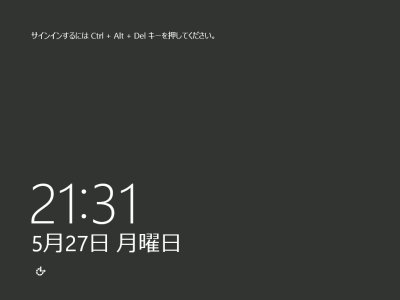 |
サインイン画面が表示されます。
Ctrl+Alt+Delキーを押し、サインインします。
|
| |
|
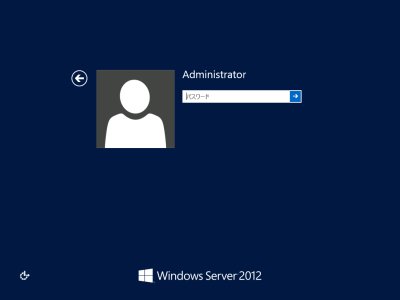 |
パスワードを入力し、ログインします。 |
| |
|
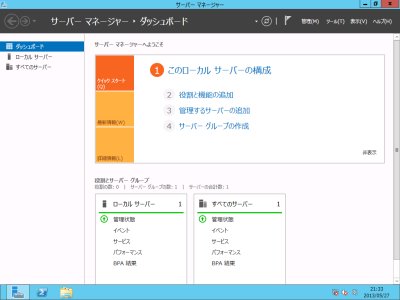 |
サーバーマネージャー画面が全画面表示されます。
必要な各項目を設定します。 |
| |
|
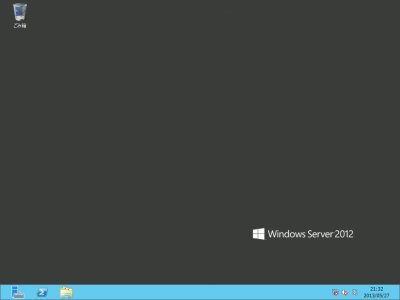 |
WindowsServer2012のデスクトップ画面が表示されます。
WindowsServer2012もWindows8同様、見た目上のスタートメニューがありません。
非常に使いにくいです。
|
| |
|
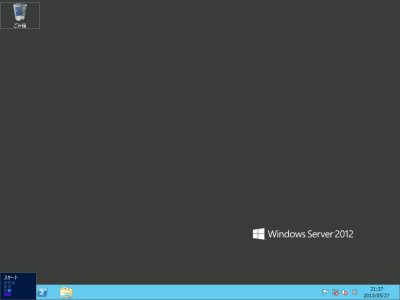 |
WindowsServer2012も、Windows8と同じように左下にマウスを持って行くとスタート画面が表示されます。
サーバーにすらタッチパネルの概念を持ち込んだんですね。 |
| |
|
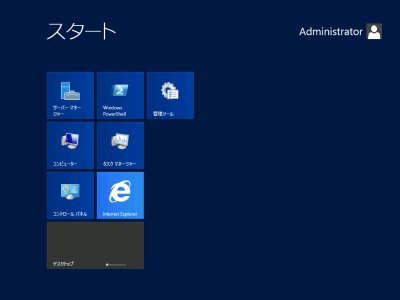 |
デスクトップ画面左下のスタート画面をクリックすると、全画面のスタート画面が表示されます。
動作は基本的にWindows8と同じです。
起動時に、Windows8はスタート画面が表示されるのに対して、WindowsServer2012はデスクトップ画面が表示されます。
Windows8もそうですが、デスクトップとスタート画面の行き来が非常に面倒です。
マウスの移動量も増えますし、以降のOSではスタートメニューを復活して欲しいです。 |
| |
|
|
以前のWindowsSreverに比べて、格段にインストールが簡単になりました。
が、操作性は格段に不便になった気がします。
OSをお探しの方はドスパラ -  OS
(Windows)、 OS
(Windows)、 OS
(Linux/BSD)、 OS
(Linux/BSD)、 楽天
- OS 楽天
- OS  、アマゾン
- OS 、アマゾン
- OS などが多数そろえており便利です。
などが多数そろえており便利です。
|
|
|
|
|
|