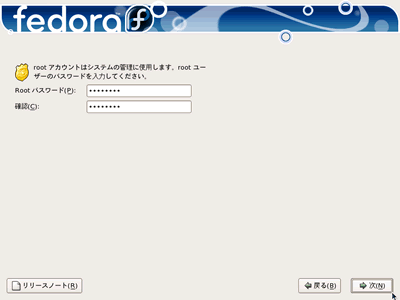 |
rootアカウントのパスワードを設定します。
パスワードを入力し、「次」をクリックします。 |
| |
|
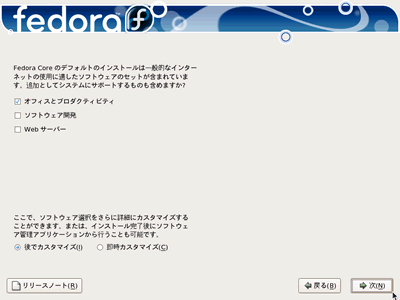 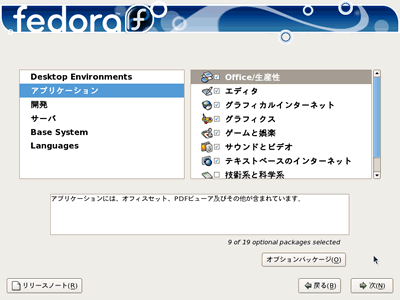 |
ソフトウェアの選択画面が表示されます。
大きく分けて3種類あり、
「オフィスとプロダクティビティ」
「ソフトウェア開発」
「Webサーバー」
があります。
デフォルトは「オフィスとプロダクティビティ」のみ選択されています。
必要な機能を選択します。
また、画面下のほうの「即時カスタマイズ」を選択すると、詳細なプログラム選択が可能となります。
下の画面は即時カスタマイズを選択した時に表示される画面です。
インストール終了後にソフトウェア管理アプリからインストールすることも可能ですので、今回は「後でカスタマイズ」することにします。
「次」をクリックします。 |
| |
|
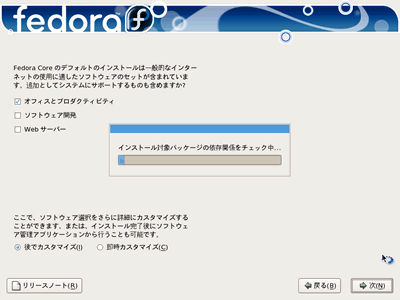 |
インストールパッケージをチェックしています。しばらくお待ちください。 |
| |
|
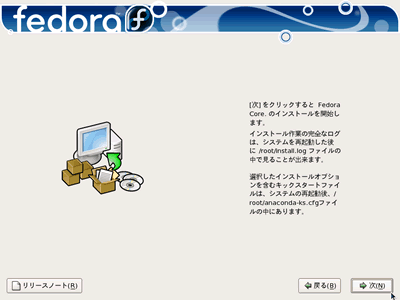 |
インストール時の情報が集まりました。
「次」をクリックするとインストールが開始されます。 |
| |
|
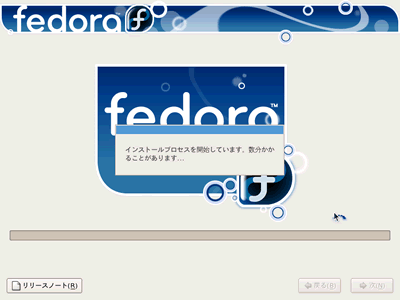 |
インストールプロセス開始画面が表示されます。しばらくお待ちください。 |
| |
|
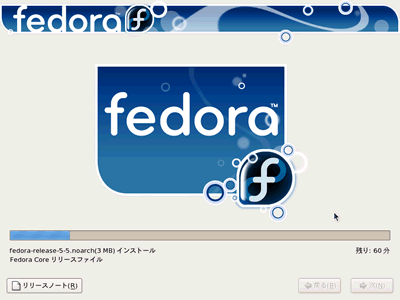 |
インストールが開始されます。
しばらく時間がかかります。
時間の目安は右下に表示されます。 |
| |
|
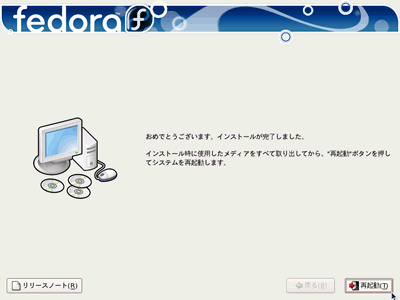 |
インストール完了画面が表示されます。
ディスクを取り出し、「再起動」ボタンをクリックします。 |
| |
|
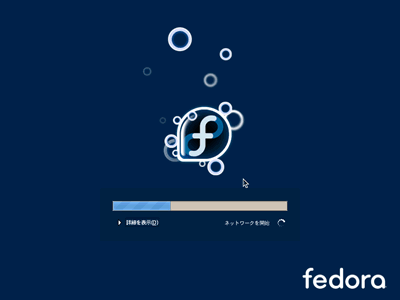 |
再起動されます。 |
| |
|
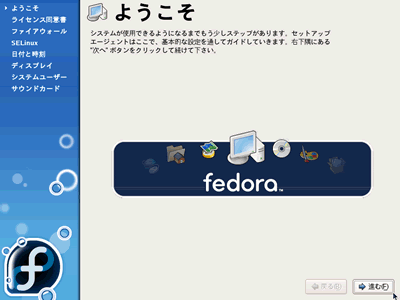 |
ようこそ画面が表示されます。
これから各種設定を行っていきます。
「進む」をクリックします。 |
| |
|
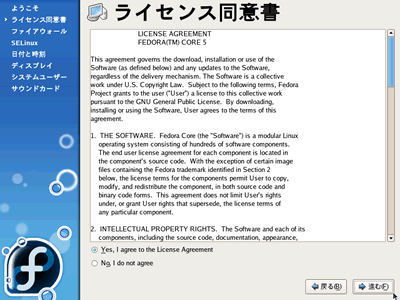 |
ライセンス同意書画面が表示されます。
英語ですが内容を何とか確認し、同意できたら下の「Yes,I agree to the License Agreement」を選択し、「進む」をクリックします。 |
|
|
|
|
|