21.セットアップ終了画面が表示されます。この画面は10秒待てば消えてパソコンが再起動しますが、「Enter」キーを押せばすぐに再起動します。
フロッピーディスクが挿入されている場合は取り出します。
再起動時にWindows2000のCDが入っていると、1.の「Press any key to boot from CD....」画面が表示されてしまいます。ここでまた「Enter」を押すと、再度インストールが始まってしまいますので、「Press
any key to boot from CD....」画面で「Enter」を押さないでください。
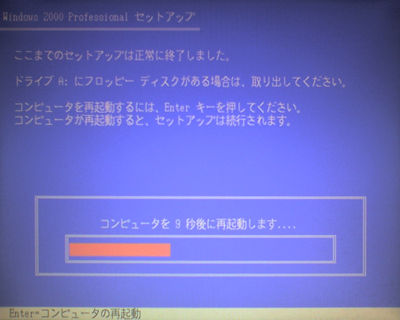
22.再起動するとおなじみのWindows2000起動画面が表示されます。
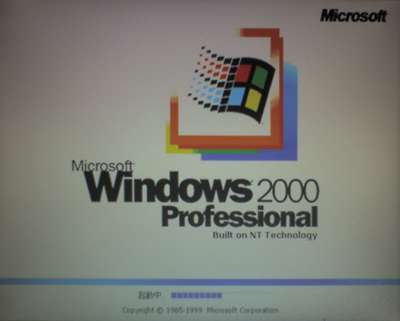
23.お待ちください・・・
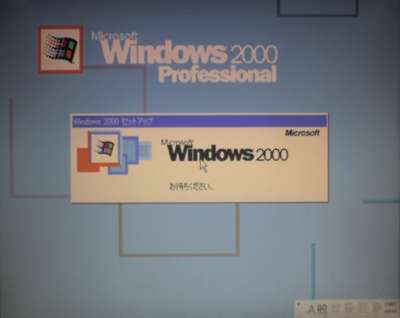
24.セットアップウィザードの開始画面が表示されます。「次へ」をクリックしセットアップを開始します。この画面はしばらくすると自動的に次の画面に移るようです。
※画面の解像度が低いですが、この時点で対応するグラフィックドライバがインストールされていない為ですので現時点では問題ありません。グラフィックドライバは、パソコンの環境によって違いますので、後で自動的にインストールされることもありますし、手動でドライバを入れなくてはならない場合もあります。手動インストールは後に説明します。
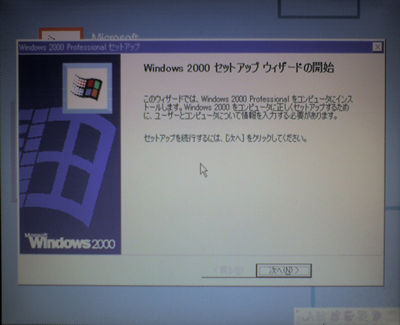
25.デバイスのインストール画面が表示されます。
この時に画面が一時的に消えますが問題ありません。
しばらく時間がかかります。お待ちください・・・

26.地域画面が表示されます。
システムロケール、ユーザーロケールの「カスタマイズ」ボタンをクリックすると、地域、数値、通貨、時刻、日付、入力ロケールの各形式を変更する画面が表示されます。
キーボードレイアウトの「カスタマイズ」ボタンをクリックすると、入力ロケール形式を変更する画面が表示されます。
通常は変更せずにそのまま「次へ」をクリックでOKです。
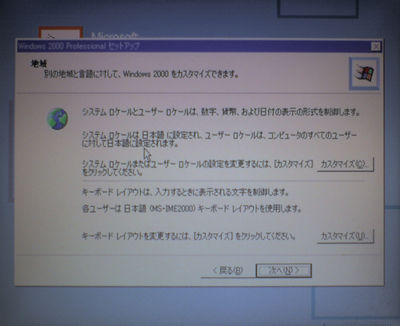
27.名前と組織名を入力する画面が表示されます。
名前と組織名を入力し「次へ」をクリックします。
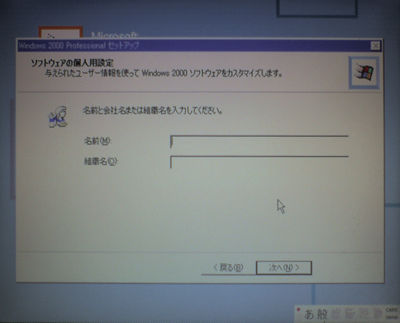
28.プロダクトキー入力画面が表示されます。
プロダクトキーを入力し「次へ」をクリックします。
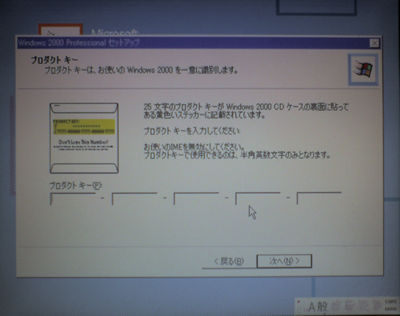
29.コンピュータ名とAdministratorのパスワード入力画面が表示されます。
コンピュータ名はデフォルトで判りにくい文字の羅列が入力されていますので、任意のコンピュータ名に変更します。 判りにくい文字の羅列のまま使用しても問題はありません。
Administratorとはコンピュータの管理者権限のことです。Administrator権限があると、Windows2000の機能全てを操作することが出来ます。
例えば、OS起動時に「Administrator」でログインした場合、OSの全ての機能が実行できるわけです。ということは、「Administrator」にパスワードが登録されていないと第3者が「Administrator」でログインし、勝手に設定を変更してしまう可能性もあります。
そのため、ここでAdministratorのパスワードを設定することをお勧めします。
ただ、このAdministratorのパスワードは絶対忘れないようにしてください。
忘れた場合はAdministratorでのログインがとても難しいものになってしまいます。
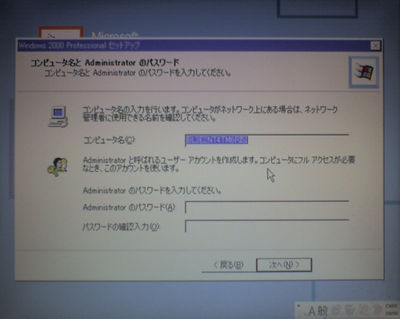
30.日付と時刻の設定画面が表示されます。日付と時刻、タイムゾーンに正しい値が表示されていることを確認し、「次へ」をクリックします。
